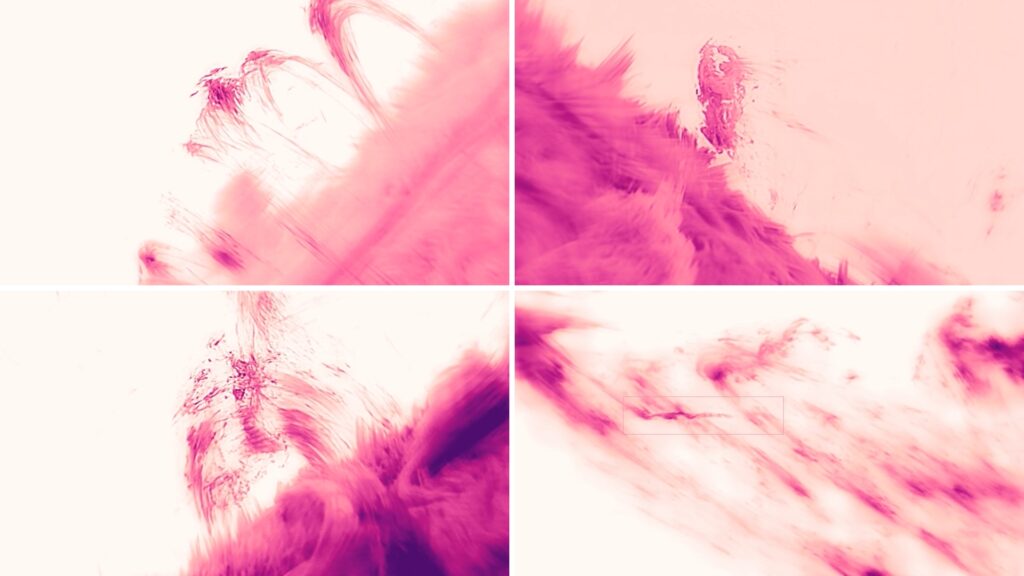When it comes to editing your images, many beginner photographers struggle knowing which tools to use and how much editing to do. Knowing what each editing tool does can transform your editing process and really help you get the best out of your image. As most photographers use Lightroom to edit their photos, we’ve compiled a quick guide on how to edit photos in Lightroom.
This is part of a series of beginner guides that we have on photography. For more tips and tricks, check out our piece on astrophotography for beginners and our article on how to photograph the moon.
Lens correction and transform panels
You’ll first need to import the photo into Lightroom, which is relatively straight forward – one of the simplest ways is to open Lightoom, click on the file tab at the top, then scroll down to ‘Import photos and videos.’ Once that’s done, one of the first things we like to start with is the lens corrections and transform panels. These are found under the ‘Develop’ tab or ‘Optics’ module, depending on what version of Lightroom you’re using. This duo of tools correct any lens distortions on the image and allow you to experiment with the geometry of your shot.
In the lens panel, click on ‘remove chromatic aberration’ and ‘enable profile corrections’ to get the process started. This can occasionally brighten up your image, so it’s better to do this before making any other adjustments. You can see these boxes below.

In the transform panel, we tend to use “Auto” or “Full” to straighten the image. It can sometimes distort the photo too much though, so if that happens we usually skip this step. After that, we then crop and rotate the image as much as needed.

Light levels
The next step is to look at the overall light levels. You can see from the histogram above that although it’s slightly on the darker side, the image is quite well exposed already so it won’t need much adjustment. The left side of the histogram represents the shadows, and the right side of the histogram represents the highlights. As you move the exposure slider up and down, pay attention to how the histogram is being affected. You ideally want your image to be well balanced, without having the whites or blacks going off at either end.
You can see the adjustments made to this image below. We increased the exposure so the image was brighter overall, then brought the highlights back down slightly to avoid losing the detail in the sky.

Another way to affect the light levels in your image is by using the Tone Curve. Like the histogram, the left part of the tone curve represents the shadows and darker parts of the image, and the right represents the lighter tones. You can see the background of the tone curve box mimics the shape of the histogram.
The tone curve tool gives you much more control over the light levels in your image than the sliders do. Experiment with the tone curve and see what results you get. Most images need different adjustments, however a gentle S-curve is a great place to start. The S-curve darkens the shadows and brightens the highlights, which adds a slight contrast to the image.

Color adjustments
Once you’ve adjusted your light levels, you can then move onto the color adjustments. It’s important to be careful with colors and not go overboard as it can make your image look unnatural. You want to enhance the colors that are already there – sometimes less is more. Increasing the vibrance brings out the colors in just the midtones, as opposed to the saturation slider which increases the saturation and intensity of all the colors in your image. Experiment with both of these sliders and notice the difference between the two. We don’t usually touch the saturation of the whole image, but rather the individual colors in the HSL panel.
In the HSL panel you can manipulate the hue (tone/shade), saturation (intensity), and luminance (brightness) of each individual color in your image. This worked well for the warmer colors in the image below. We boosted the saturation and luminance of the orange and yellows to enhance the warm golden hour light on the hills in the foreground. This tool is great for editing astro shots, as you can really bring out the different colors in the constellations.

Another way to color grade your image is through split toning (often shown as Grading depending on which version of Lightroom you have). Here you can change the color of the highlights, midtones, and shadows. This is another tool which is best used in moderation. As this image was taken in the evening, we warmed up the highlights and chose a blue tone for the shadows.

Down in the ‘Detail’ panel you can further refine your image. This is where you can sharpen the image and apply any noise reduction adjustments. This image was shot at ISO 800 so there was a small amount of noise which needed cleaning up. You need to be mindful of noise particularly when editing astrophotography and night images. Reducing noise can sometimes lead to eliminating stars and detail in the sky that you actually want to keep. This is where image stacking comes in handy, and there are certain programmes which are designed for editing stars and astrophotography images without sacrificing quality and sharpness. See our guide on how to reduce noise in astrophotography for more tips.

Editing individual elements
Now that all your global adjustments are done, you can move on to editing specific parts of your image individually. As this image needed brightening up using the exposure slider, we lost some detail in the highlights in the sky. By using the graduated filter you can select a certain portion of your image and make adjustments to only that section.
In the image below, the red mask shows which part of the image is affected by the filter, and you can see the adjustments being made in real time in the thumbnail on the left.
The radial filter does the same thing only in a circular gradient – this tool is located to the right of the graduated filter. Once you’ve applied your filter, you can adjust the light levels, saturation, and sharpness (among other tools) of that highlighted section.

Another useful editing tool is the brush tool. With this tool you can further select parts of the image to be edited where a graduated or radial filter wouldn’t be appropriate. In this image, parts of the foreground are a little dark, so we painted the darker parts with the brush tool to brighten them up. As these areas were naturally in shadow, we made sure not to brighten them too much to avoid them looking unnatural.

The spot edit tool is particularly useful for cleaning up any unwanted subjects in your image. This is often used to clone out people, rocks, or rubbish in your image. As an example in this image we used it to clean up the dry patch in the shoreline. Select the spot edit tool, and just click on the area of the photo you’d like to clone out, and move the copied area around the image to find a section which is similar in color & texture to replace it with.

Final results

Before